Traktor Audio 8 DJ è una comune interfaccia audio esterna che oltre a permettere la normale conversione del segnale audio analogico / digitale, permette anche l’interpretazione dell’algoritmoIn fase di progettazione di un software l’algoritmo consis... Leggi che codifica i supporti per il timecode, in poche parole ti permette anche di suonare con il timecode :lol: , oltre a questo con la Traktor Audio 8 DJ puoi sfruttarla per eseguire le normali funzioni per registrare con scheda audio esterna.
Registrare con scheda audio esterna in modalità External Mixer
Per registrare il tuo mixato con Traktor usando l’audio recorder in modalità External Mixer Mode segui questa procedura:
- Dal tuo mixer trova l’uscita per registrare (REC OUT o TAPE OUT), solitamente uscite ad impedenzaE' la resistenza di un circuito a corrente alternata, ad ese... 0 che ti permettono di avere il segnale puro non amplificato, da qui connettilo tramite cavo all’ingresso della Traktor Audio 8 DJ “Input 7/8” (Channel D). Solitamente il cavo da utilizzare è RCA/RCA maschio maschio.
Nel caso tu abbia una scheda audio Traktor Audio 10 puoi eseguire lo stesso procedimento, il collegamento va fatto come appena spiegato, dall’Out del mixer all’ingresso IN del canale D della scheda audio.
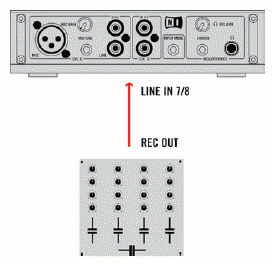
- Vai nelle preferenze di Traktor > “Audio Setup” nel primo pannello nominato anche “Audio Setup” assicurati che nel menu a discesa Audio Device sia selezionato AUDIO 8 DJ
- Vai adesso sempre dalle impostazioni su “Input Routing” e su “Input Channel D” imposta i valori “Input 7” e “Input 8”
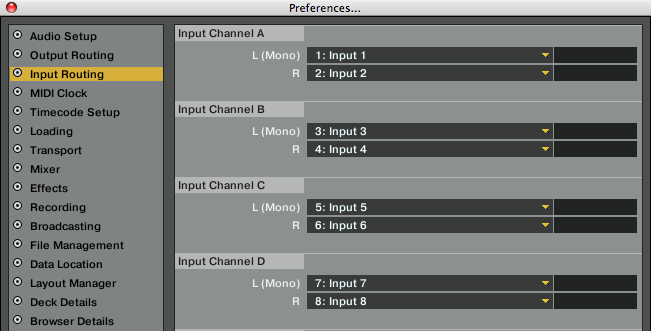
- Sempre dalle impostazioni > Mix Recorder nel pannello “Source” imposta il parametro “Source” in “External” mentre il parametro “External Input” in “Channel D”, quindi puoi chiudere il pannello delle impostazioni “Preferences”

- Apri l'”Audio Recorder” dalla sezione Global di Traktor cliccando in alto a destra sul simbolo della cassetta, se non è aperto sostituisce il pannello degli effetti “FX”
- Inizia la registrazione cliccando sul pulsante “Record”. Per fermare la registrazione ti basta cliccare nuovamente lo stesso tasto “Record”, il mix verrà salvato nella directory specificata dalle impsotazioni “File” dalle preferenze “Mix Recorder” che generalmente sono situate nei seguenti percorsi:
- Mac: User > Music > Traktor > Recordings
- Windows: Documenti > Musica > Traktor > Recordings
Puoi cambiare percorso come prima accennato dalle impostazioni > Mix Recorder > sezione File > Directory impostandone quindi il percorso
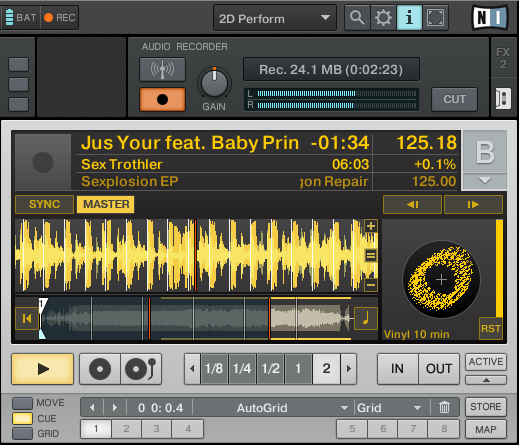
Parte delle immagini sono state prese dal sito della Native Instruments.

Sottoscrivi
Registrati alle newsletters occasionali






























 Diventa un membro attivo, guarda i piani di abbonamento
Diventa un membro attivo, guarda i piani di abbonamento